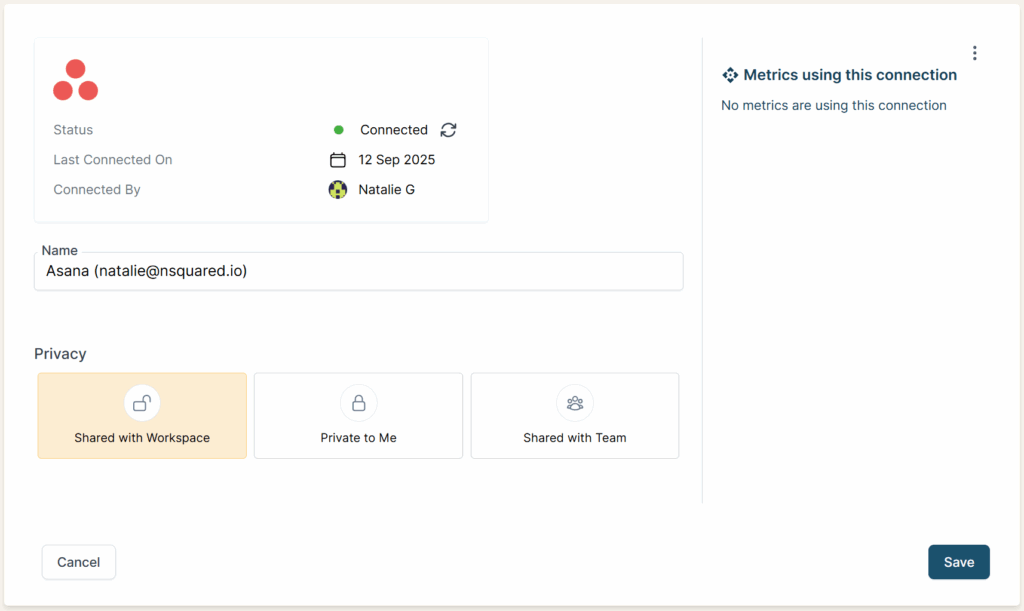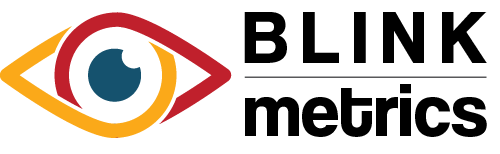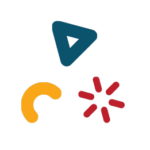Asana Connection
In this guide:
Introduction
In this guide, we’ll go over how to create the Asana Connection for BlinkMetrics. This will allow BlinkMetrics to pull data from Asana as a Source.
Authorizing Asana Connection
1. Go to the Connections Page
To create the Asana Connection, click on the Settings cog icon in the header > select the Connections menu item. This will open the Connections page. Next, click the Add Connection button.
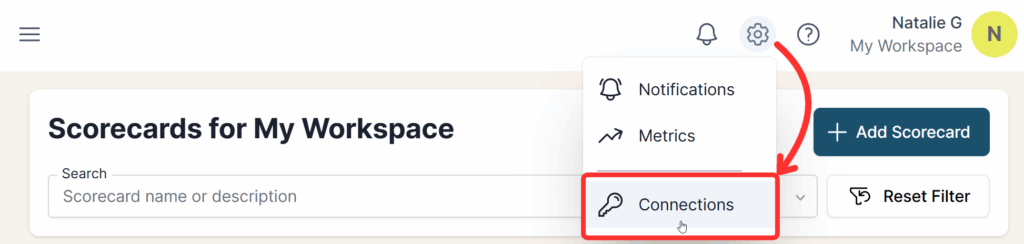
2. Add Connection
From the Connection Stepper interface, select Asana in the Select Source tab. In the Set Up Credentials tab, click the Continue with Asana button.
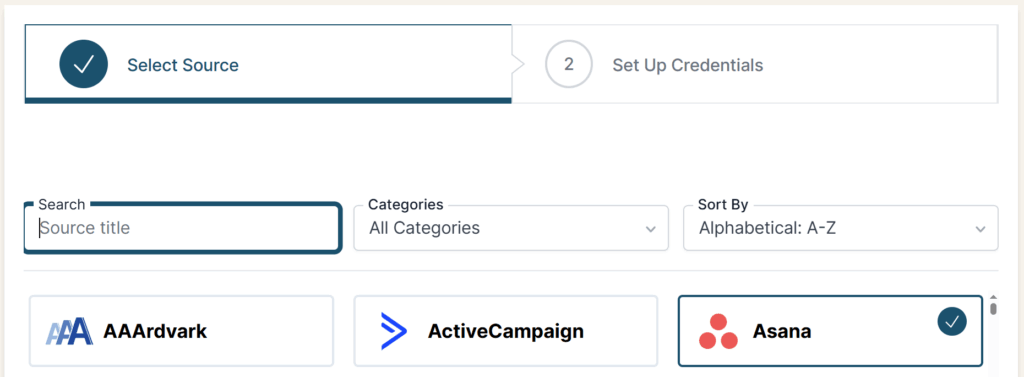
This initiates the permission-granting process so that BlinkMetrics can connect to your Asana account. Authorizing BlinkMetrics will allow permission to:
- Access your name and email address.
- Access your tasks, projects, and workspaces.
- Create and modify tasks, projects, and comments on your behalf.
Click Allow to continue and redirect back to BlinkMetrics.
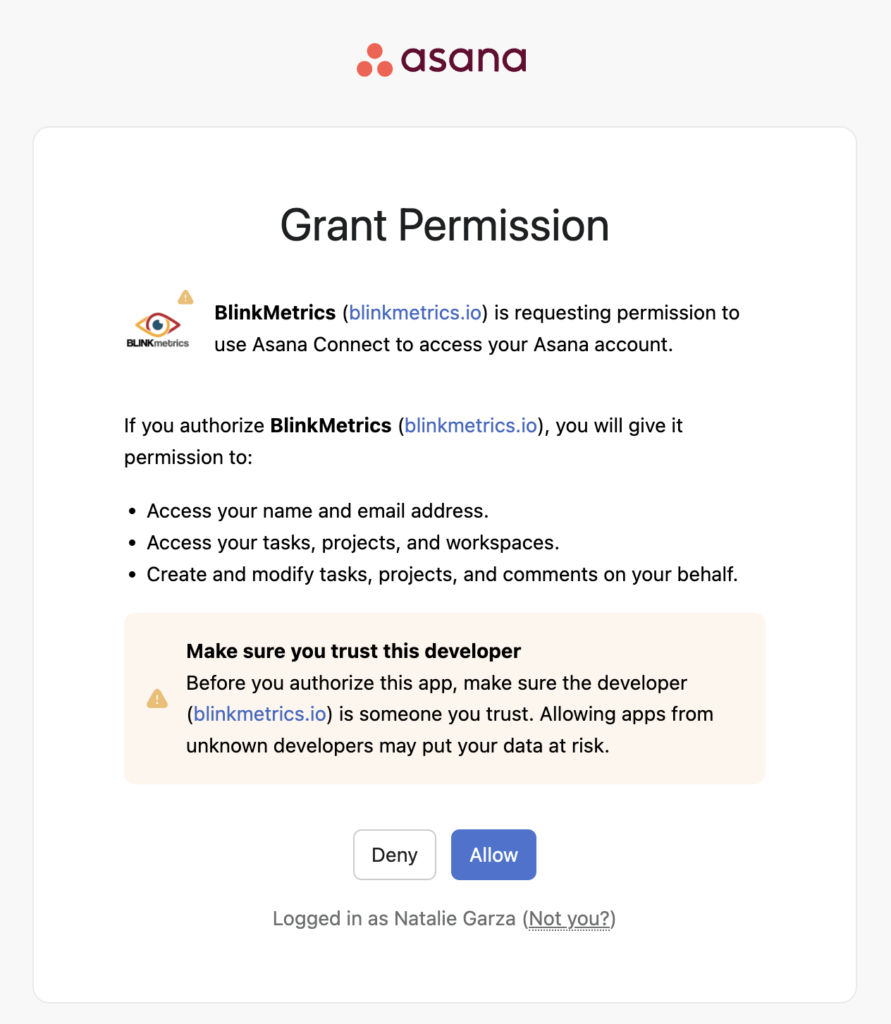
Plan Needed
The Asana API mimics the capabilities of your account’s plan. As long as you have access to a feature in your Asana plan, all of the metrics related to that feature will also be available to use.
Though API rates do apply and vary across plans, BlinkMetrics manages them smoothly. Our code automatically detects when we’re nearing the limit and slows down calls as needed to stay within the limits.
Permissions Needed
Any Asana plan can use the API and, therefore, connect to BlinkMetrics. Any user, whether part of an organization or a workspace, regardless of their role, can also connect to BlinkMetrics.
However, please note that the potential for metrics is limited to a person’s access to projects and workspaces. For example, if a user does not have access to the Marketing project in Asana, they will not be able to create metrics for it.
3. Review Privacy and Save Connection
After being redirected back to BlinkMetrics, you should see the message, Connection Created Successfully shown on the Connection page. From here, you can see an overview of the following:
- Connection Status
- Date Connected On
- User Connected By
From here, you can also edit the following:
- Connection Name: Used for organizational purposes, each Source can have multiple Connections, so it’s helpful to see who authorized the Connection or which account it was connected to.
- Privacy: You can choose who it’s shared with: Shared with Workspace, Private to Me, or Shared with Team.
When you’re done, click Save, and now you’re done! You can now use the Connection to pull data from the Asana Source.