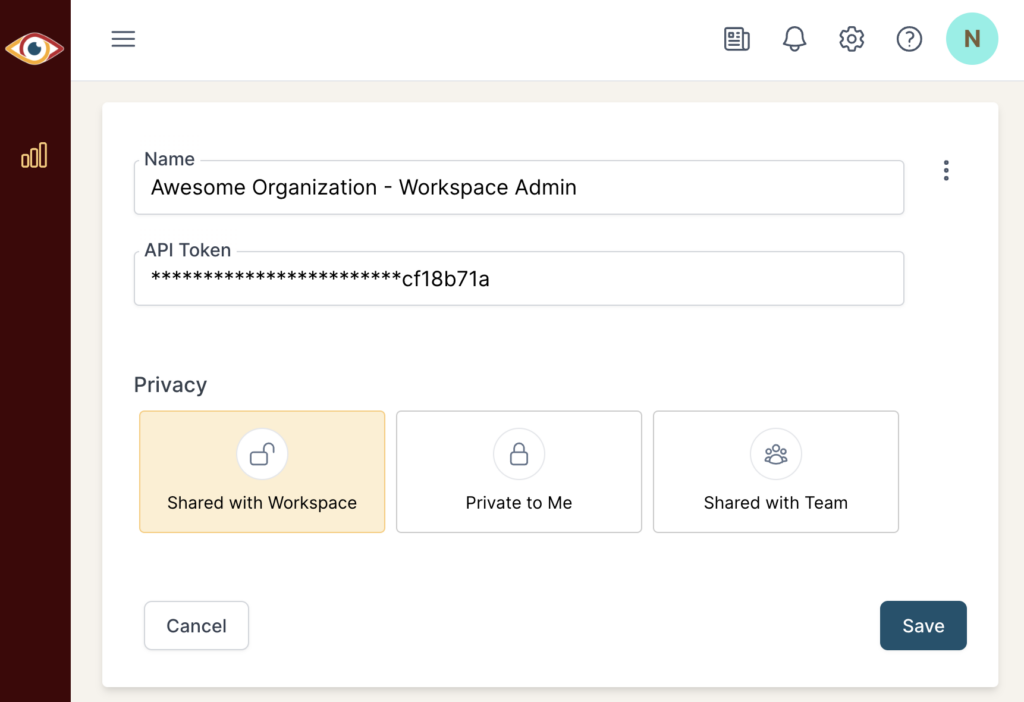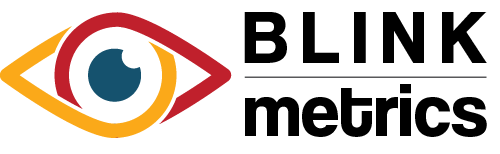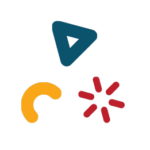Pipedrive Connection
In this guide:
Introduction
In this guide, we’ll go over how to create the Pipedrive Connection for BlinkMetrics. This will allow BlinkMetrics to pull data from Pipedrive as a Source.
Authorizing Pipedrive Connection
1. Go to the Connections Page
To create the Pipedrive Connection, click on the Settings cog icon in the header > select the Connections menu item. This will open the Connections page. Next, click the Add Connection button.
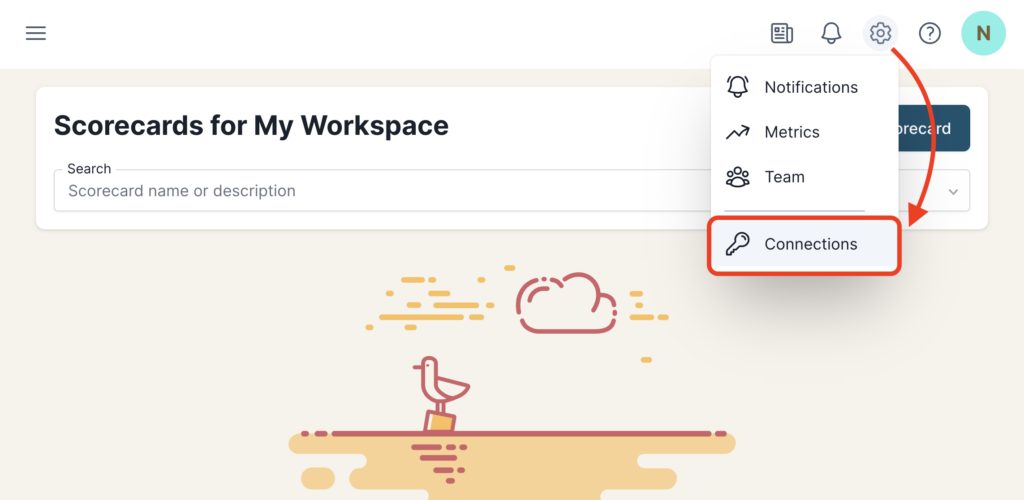
2. Add Connection
From the Connection Stepper interface, select Pipedrive in the Select Source tab. In the Set Up Credentials tab, you’ll see a few fields that we need to fill in. Open a new tab and go to the next step in the guide. Don’t close this tab, though; we’ll need to return to this BlinkMetrics page in Step 4 below.
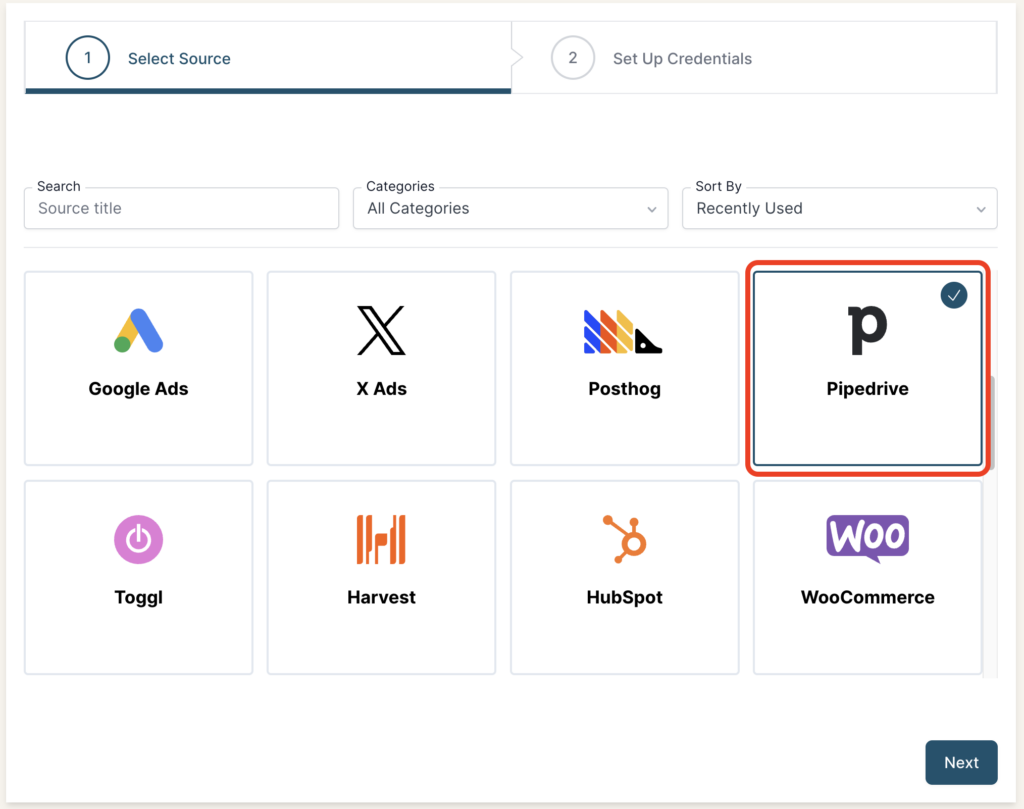
3. Collect Pipedrive API Token
To create the connection with BlinkMetrics, we’ll need to collect the API Token in Pipedrive.
Visit the API Settings Page in Pipedrive (You must be logged in for the link to work)
Or, you can navigate the Pipedrive account to get to the same page:
- Click on the Profile Icon in the top-right corner > Personal Preferences menu item
- Select the API tab within the Personal Preferences page
- Copy the token; we’ll need to add it to BlinkMetrics in the next step
If the API token is not included on the page, especially for non-account owners, you may need to click on Generate New Token before step 3.
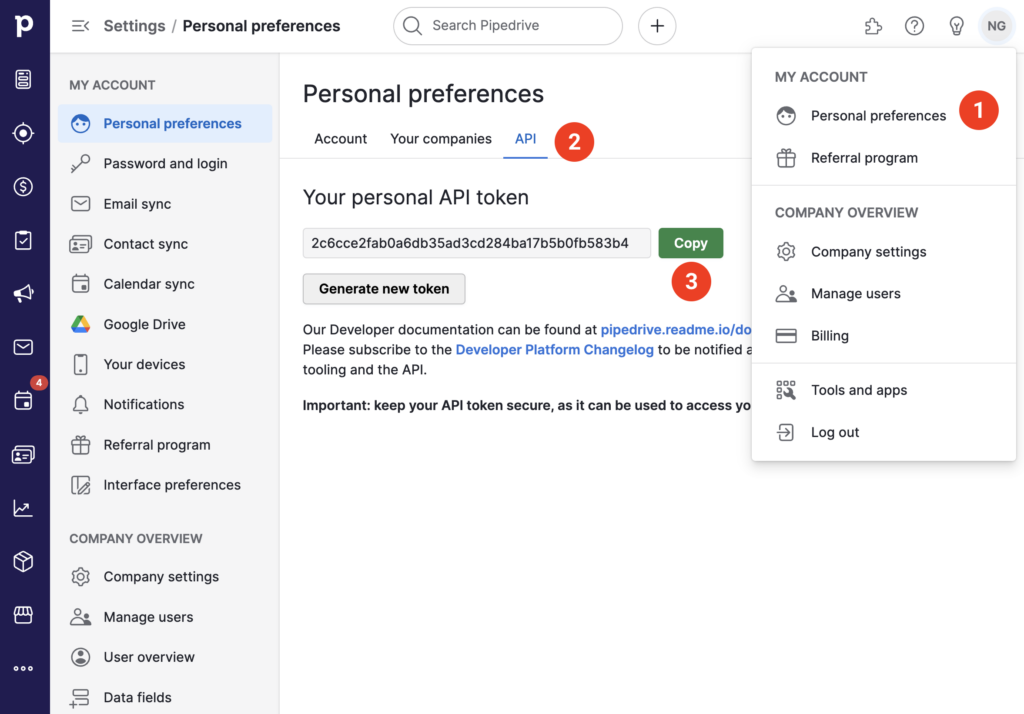
Plan Needed
Every Pipedrive plan comes with an API token that gives you free access to the platform’s RESTful API.
Though API rates do apply and vary across plans, BlinkMetrics manages them smoothly. Our code automatically detects when we’re nearing the limit and slows down calls as needed to stay within the limits.
Permissions Needed
For an account to successfully connect to BlinkMetrics, it must have access to its plan’s API token, which is available by default for account owners.
To access the API token, an invited user must have access to at least one app, such as Deals, which covers the core sales functionality. This will enable them to have the Global Feature permission set, and either the Global Admin or Global Regular User set will work by default.
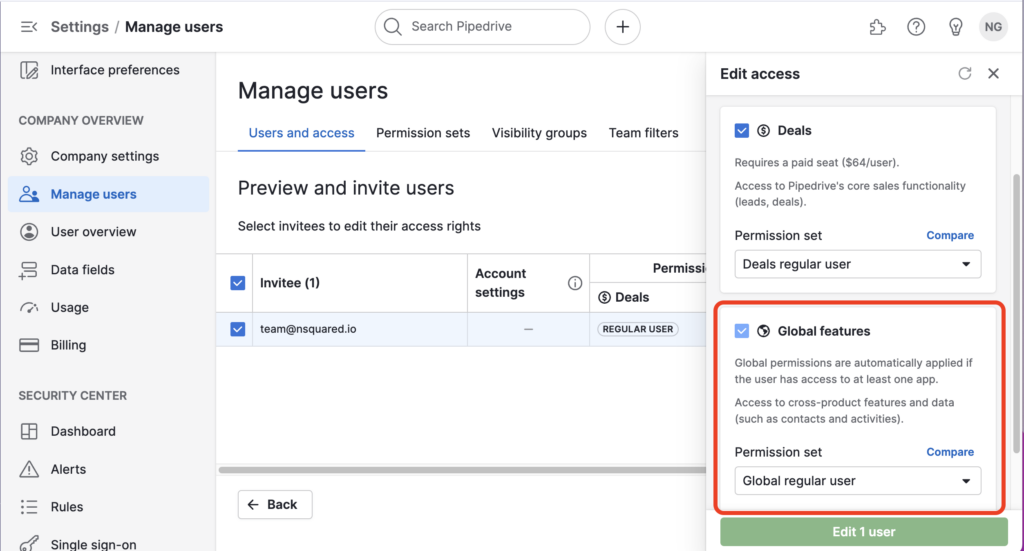
Permission Sets are editable for regular users in Pipedrive; if edited, make sure that the Global Feature permission sets for the regular user include “Access their own API token” under the Tools and Setup section.
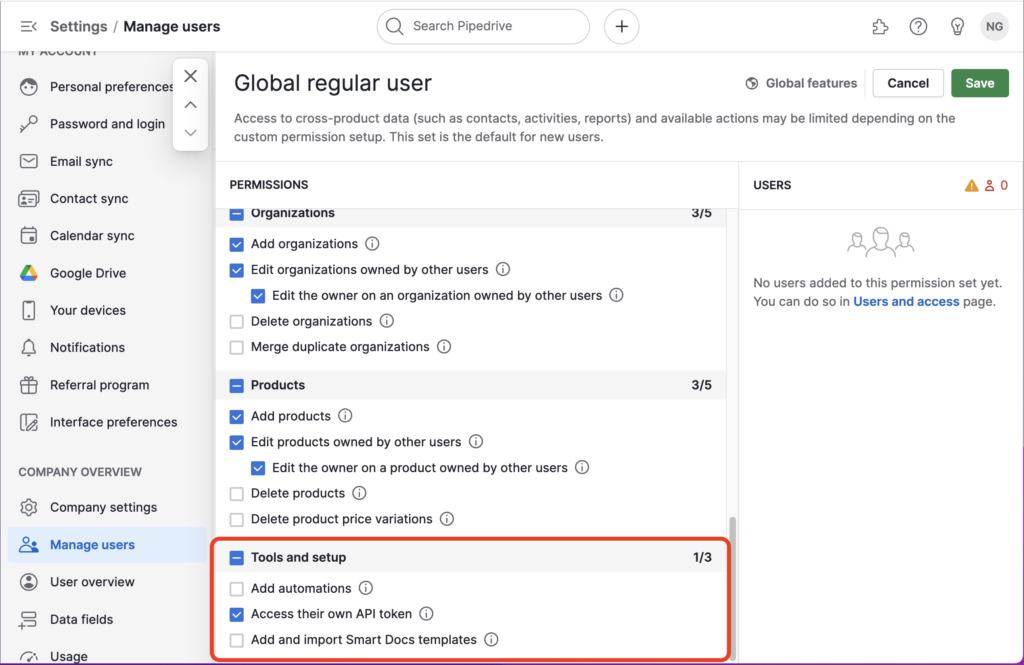
4. Set Up Credentials in BlinkMetrics
Now that you’ve collected your API Token from Pipedrive, paste it into its respective field in the Set Up Credentials tab in BlinkMetrics.
Enter a Connection Name; this is just for organizational purposes, and we recommend you provide details on which account it was connected to. When you’re done, click Finish.
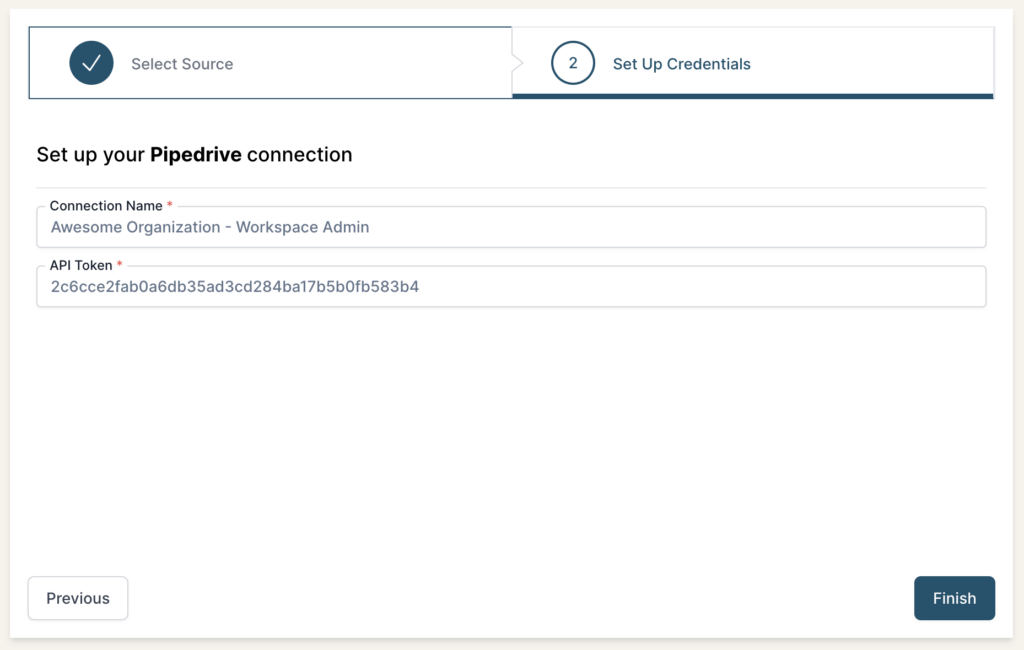
5. Review Privacy and Save Connection
Once you complete the connection, you’ll be redirected back to the Pipedrive Connections page. You can click the new listing to view the Connection detail page. From here, you can see the following:
- Connection Name
- Pipedrive API Token
From here, you can also edit the following:
- Connection Name: Used for organizational purposes, each Source can have multiple Connections, so it’s helpful to see who authorized the Connection or which account it was connected to.
- API Token: If you need to update your Pipedrive API Token, you can swap them here.
- Privacy: You can choose who it’s shared with: Shared with Workspace, Private to Me, or Shared with Team.
And that’s it! You can now use the Connection to pull data from the Pipedrive Source. You’re done!