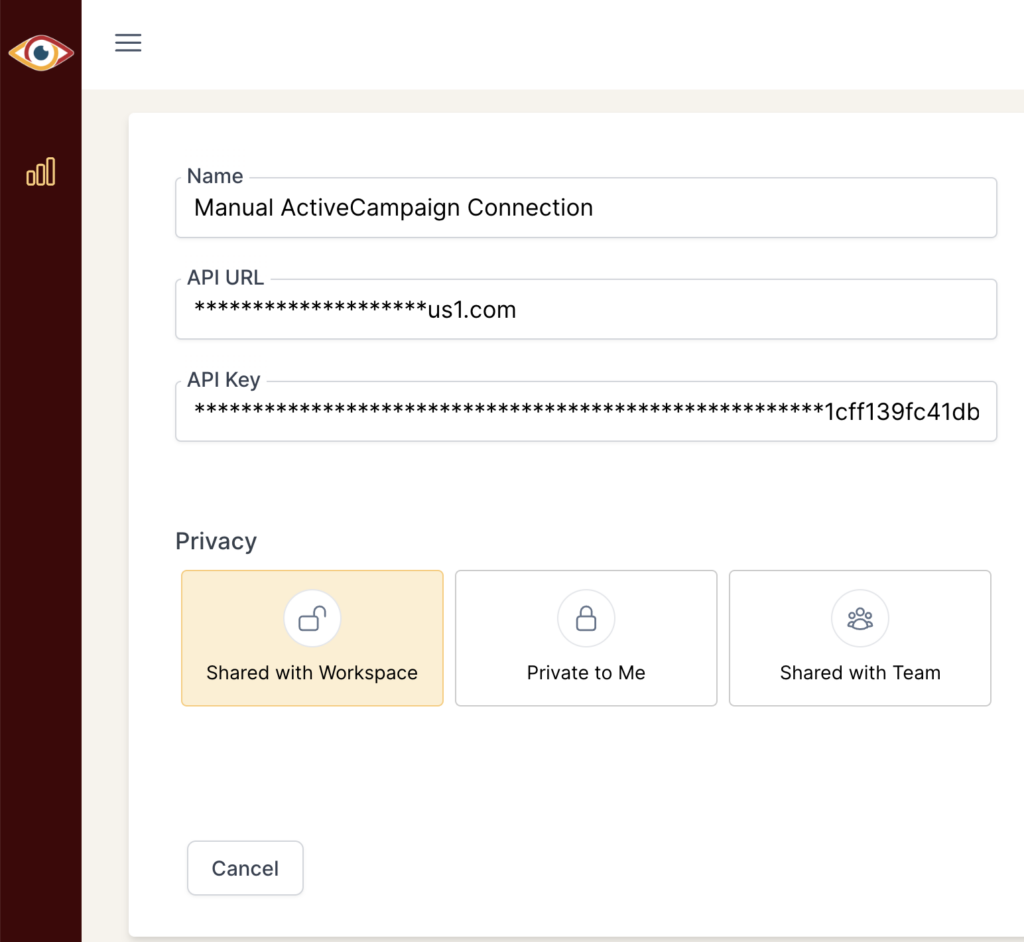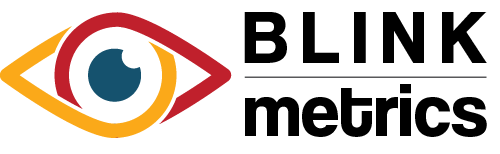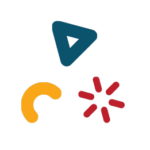ActiveCampaign Connection
In this guide:
Introduction
In this guide, we’ll go over how to create the ActiveCampaign Connection for BlinkMetrics. This will allow BlinkMetrics to pull data from ActiveCampaign as a Source.
Authorizing ActiveCampaign Connection
1. Go to the Connections Page
To create the ActiveCampaign Connection, click on the Settings cog icon in the header > select the Connections menu item. This will open the Connections page. Next, click the Add Connection button.
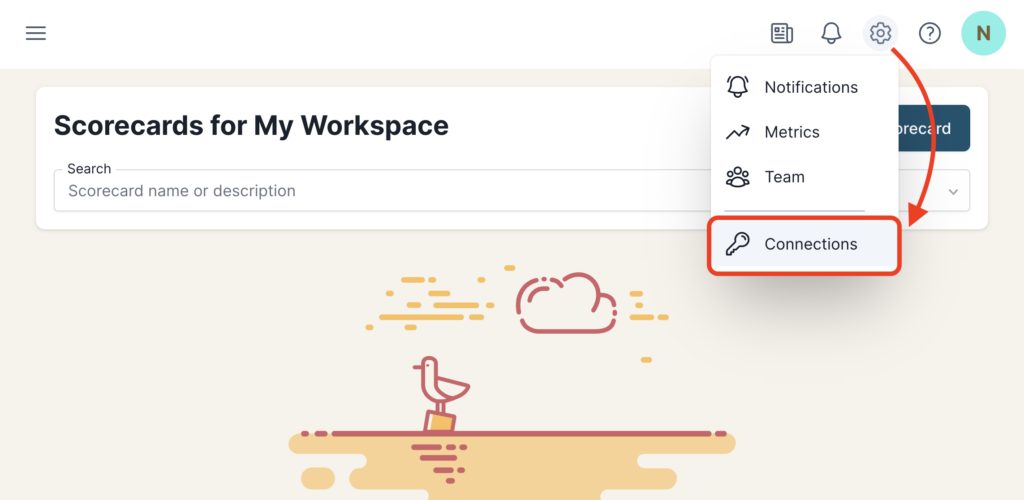
2. Add Connection
From the Connection Stepper interface, select ActiveCampaign in the Select Source tab. In the Set Up Credentials tab, you’ll see a few fields that we need to fill in. Open a new tab and go to the next step in the guide. Don’t close this tab, though; we’ll need to return to this BlinkMetrics page in Step 4 below.
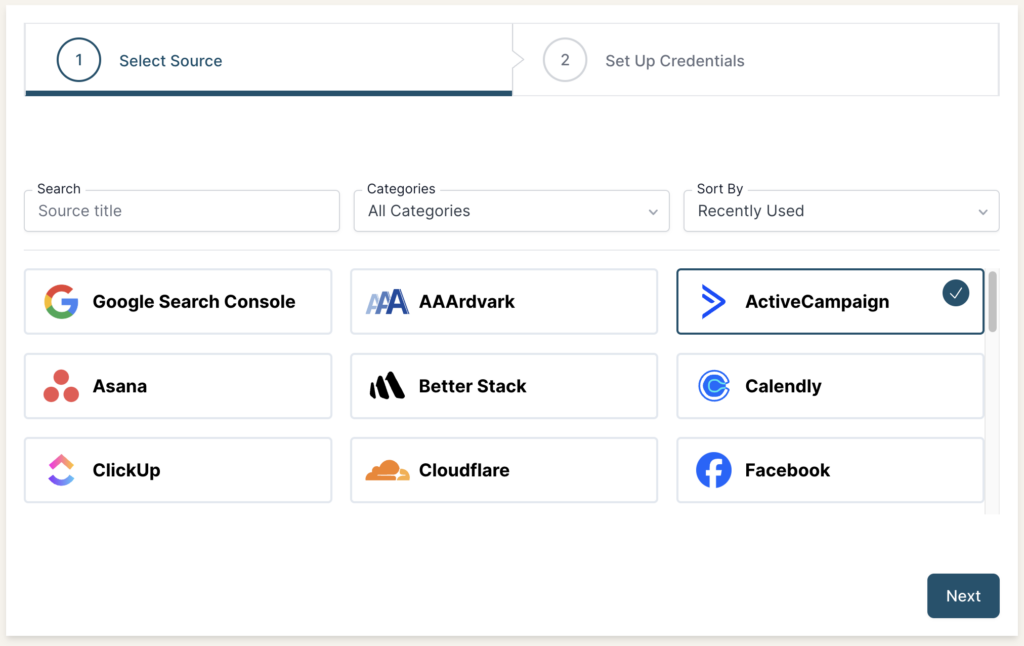
3. Collect ActiveCampaign API Access URL and API Key
To create a connection with BlinkMetrics, we’ll need to collect the following two items from your ActiveCampaign account:
- API Access URL
- and API Key
Navigate the ActiveCampaign account to get to the API Access page:
- Click on the Settings Icon in the bottom-left corner
- Click on the Developer menu item in the Settings sidebar
- In the API Access section, copy or take note of both the URL and Key; we’ll need to add both to BlinkMetrics in the next step
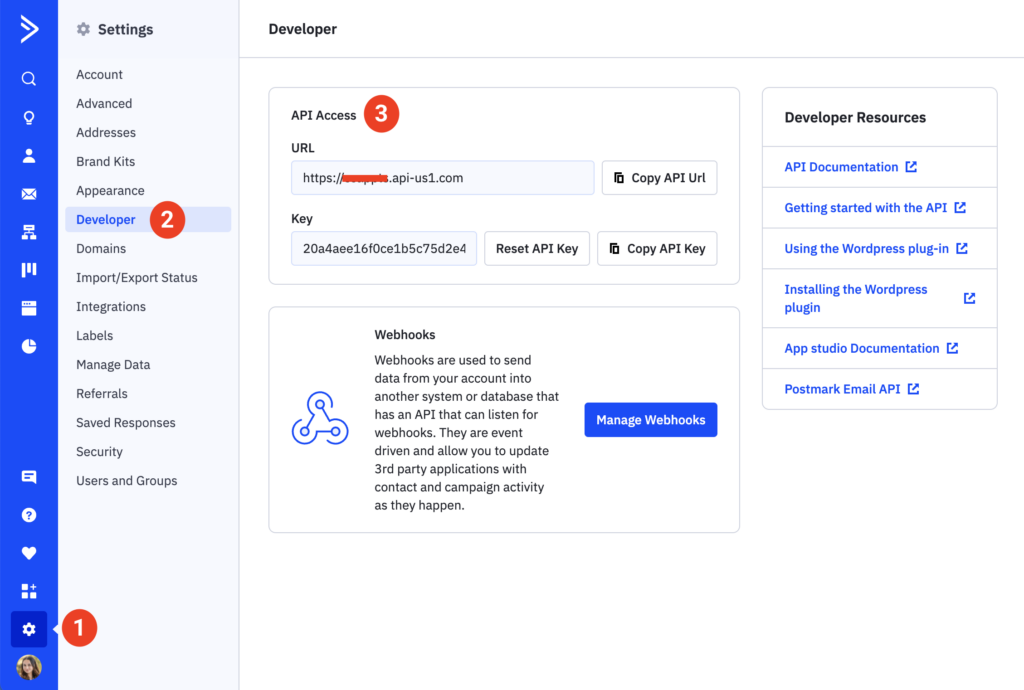
Permissions Needed
ActiveCampaign allows all users to access the API Access options regardless of the Permission Group they belong to.
However, please note that each user in your ActiveCampaign account has a unique API URL and key. If BlinkMetrics is set up with a user’s API credentials, deleting that user will cause the API connection to break. Since there is no account default API, you must update affected integrations with another user’s API credentials in case the user is deleted.
Though API rates do apply, BlinkMetrics manages them smoothly. Our code automatically detects when we’re nearing the limit and slows down calls as needed to stay within it.
4. Set Up Credentials in BlinkMetrics
Now that you’ve collected your API Access URL and API Key from ActiveCampaign, paste them into their respective fields in the Set Up Credentials tab in BlinkMetrics.
Enter a Connection Name; this is just for organizational purposes, and we recommend you provide details on which account it was connected to.
Select the Privacy level for the connection (you can edit this later, too): Shared with Workspace, Private to Me, or Shared with Team.
When you’re done, click Finish.
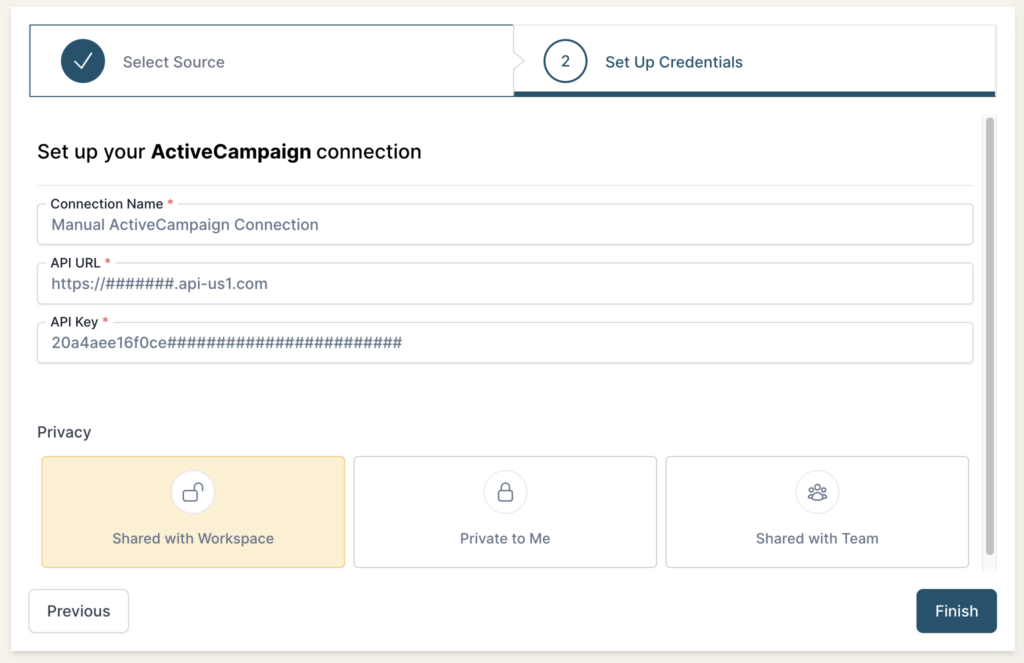
5. Review Privacy and Save Connection
Once you complete the connection, you’ll be redirected back to the ActiveCampaign Connections page. You can click the new listing to view the Connection detail page. From here, you can edit the following:
- Connection Name: Used for organizational purposes, each Source can have multiple Connections, so it’s helpful to see who authorized the Connection or which account it was connected to.
- API URL: If you need to update your ActiveCampaign API URL, you can swap them here.
- API Key: If you need to update your ActiveCampaign API Key, you can swap them here.
- Privacy: You can choose who it’s shared with: Shared with Workspace, Private to Me, or Shared with Team.
And that’s it! You can now use the Connection to pull data from the ActiveCampaign Source. You’re done!