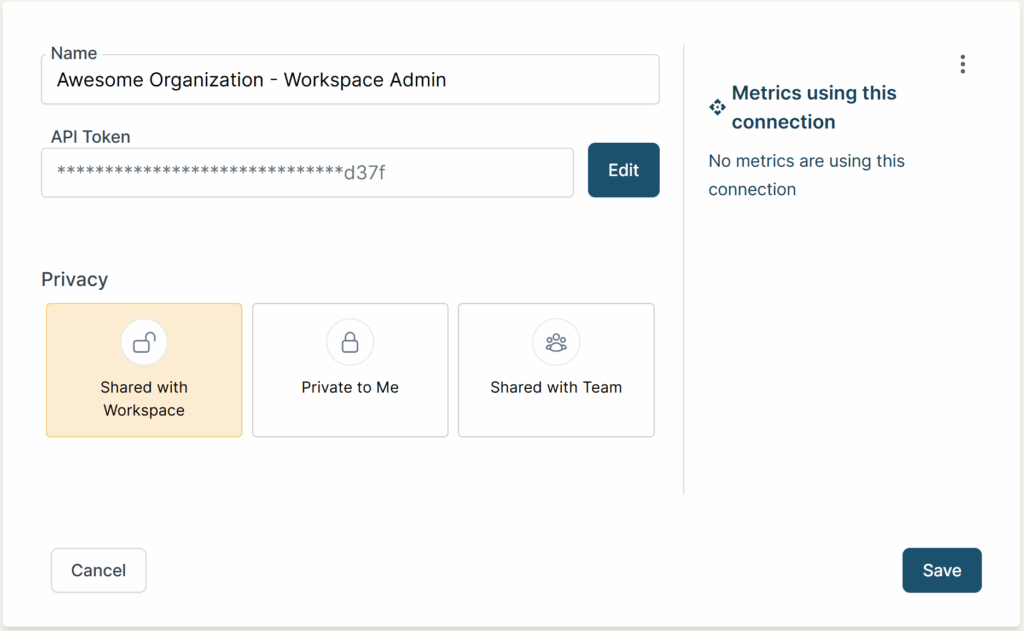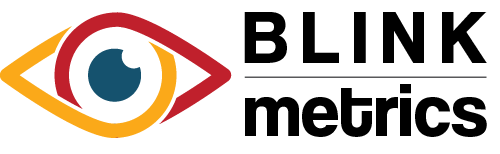Toggl Connection
In this guide:
Introduction
In this guide, we’ll go over how to create the Toggl Connection for BlinkMetrics. This will allow BlinkMetrics to pull data from Toggl as a Source.
Authorizing Toggl Connection
1. Go to the Connections Page
To create the Toggl Connection, click on the Settings cog icon in the header > select the Connections menu item. This will open the Connections page. Next, click the Add Connection button.
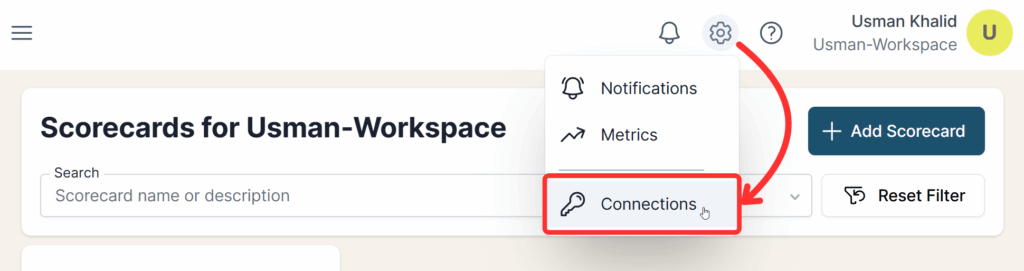
2. Start Connection Setup
From the Connection Stepper interface, select Toggl in the Select Source tab. In the Set Up Credentials tab, you’ll see a few fields that we need to fill in. Open a new tab and go to the next step in the guide. Don’t close this tab, though; we’ll need to return to the Set Up Credentials page in Step 4 below.
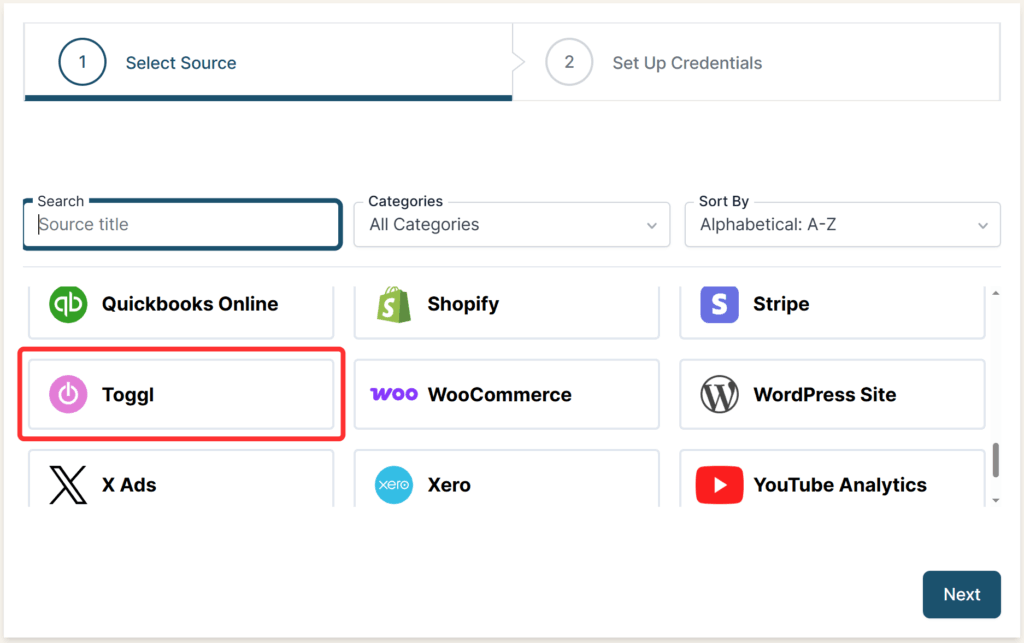
3. Collect Toggl API Token
To create the connection with BlinkMetrics, we’ll need to collect the API Token in Toggl.
- Click on the Profile thumb in the bottom-left corner > Profile Settings menu item
- Scroll to the bottom of your Profile Settings page until you see the API Token section
- Click to Reveal the token and copy the key since we’ll need to add it to BlinkMetrics
All of the Toggl Workspace plans allow access to their API, including their Free plan.
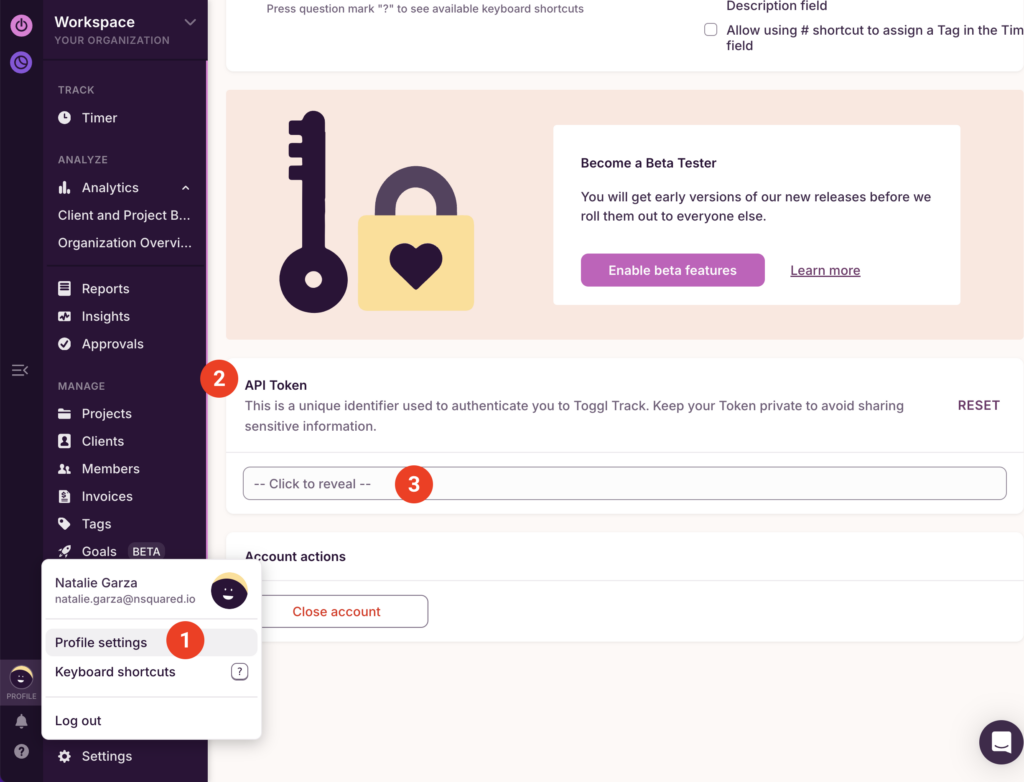
Permissions Needed
For a successful Toggl connection, the account authorizing the connection needs to be either the Organization Owner or the Workspace Admin for the Toggl account.
You can see your Access Rights by going to the Organization menu item under the Admin section in the bottom-left corner of the UI.
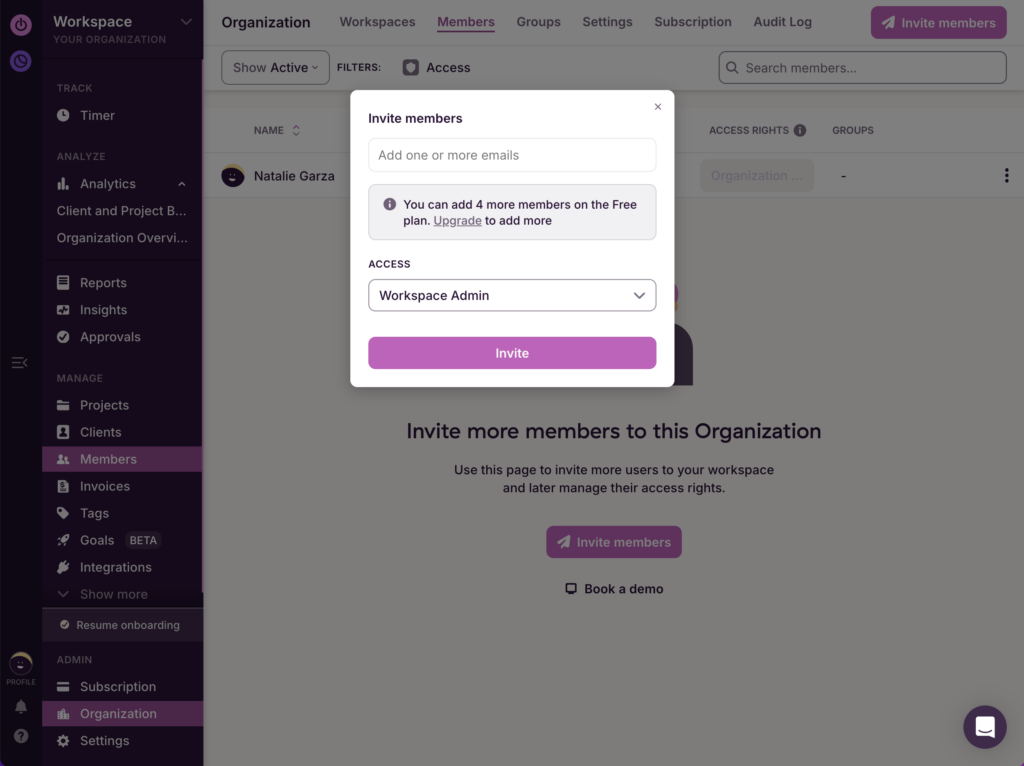
4. Set Up Credentials in BlinkMetrics
Now that you’ve collected your API Token in Toggl, go ahead and paste it into its respective field in the Set Up Credentials tab in BlinkMetrics.
Enter a Connection Name; this is just for organizational purposes, and we recommend you provide details on which account it was connected to.
You can also choose who it’s shared with: Shared with Workspace, Private to Me, or Shared with Team. When you’re done, click Finish.
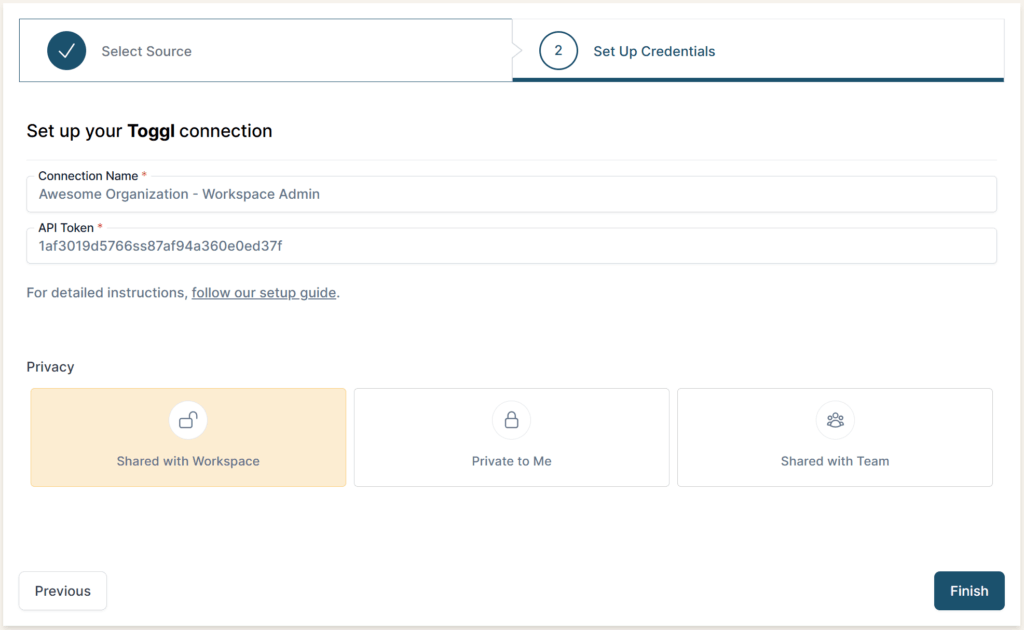
5. Review Privacy and Save Connection
After you complete the connection, you’ll be redirected back to the Toggl Connections page. You can click the new listing to view the Connection detail page. From here, you can see the following:
- Connection Name
- Toggl API Token
- Privacy
From here, you can also edit the following:
- Connection Name: Used for organizational purposes, each Source can have multiple Connections, so it’s helpful to see who authorized the Connection or which account it was connected to.
- API Token: If you need to update your Toggl API Token, you can swap it here.
- Privacy: You can choose who it’s shared with: Shared with Workspace, Private to Me, or Shared with Team.
And that’s it! You can now use the Connection to pull data from the Toggl Source.