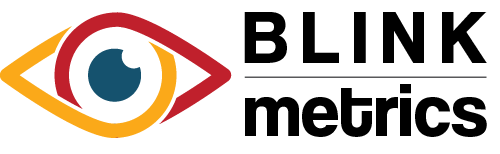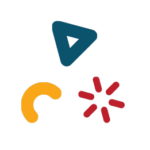Calendly Connection
In this guide:
Introduction
In this guide, we’ll go over how to create the Calendly Connection for BlinkMetrics. This will allow BlinkMetrics to pull data from Calendly as a Source.
Authorizing Calendly Connection
1. Go to the Connections Page
To create the Calendly Connection, click on the Settings cog icon in the header > select the Connections menu item. This will open the Connections page. Next, click the Add Connection button.

2. Add Connection
From the Connection Stepper interface, select Calendly in the Select Source tab. In the Set Up Credentials tab, you’ll see a few fields that we need to fill in. Open a new tab and go to the next step in the guide. Don’t close this tab, though; we’ll need to return to this BlinkMetrics page in Step 4 below.
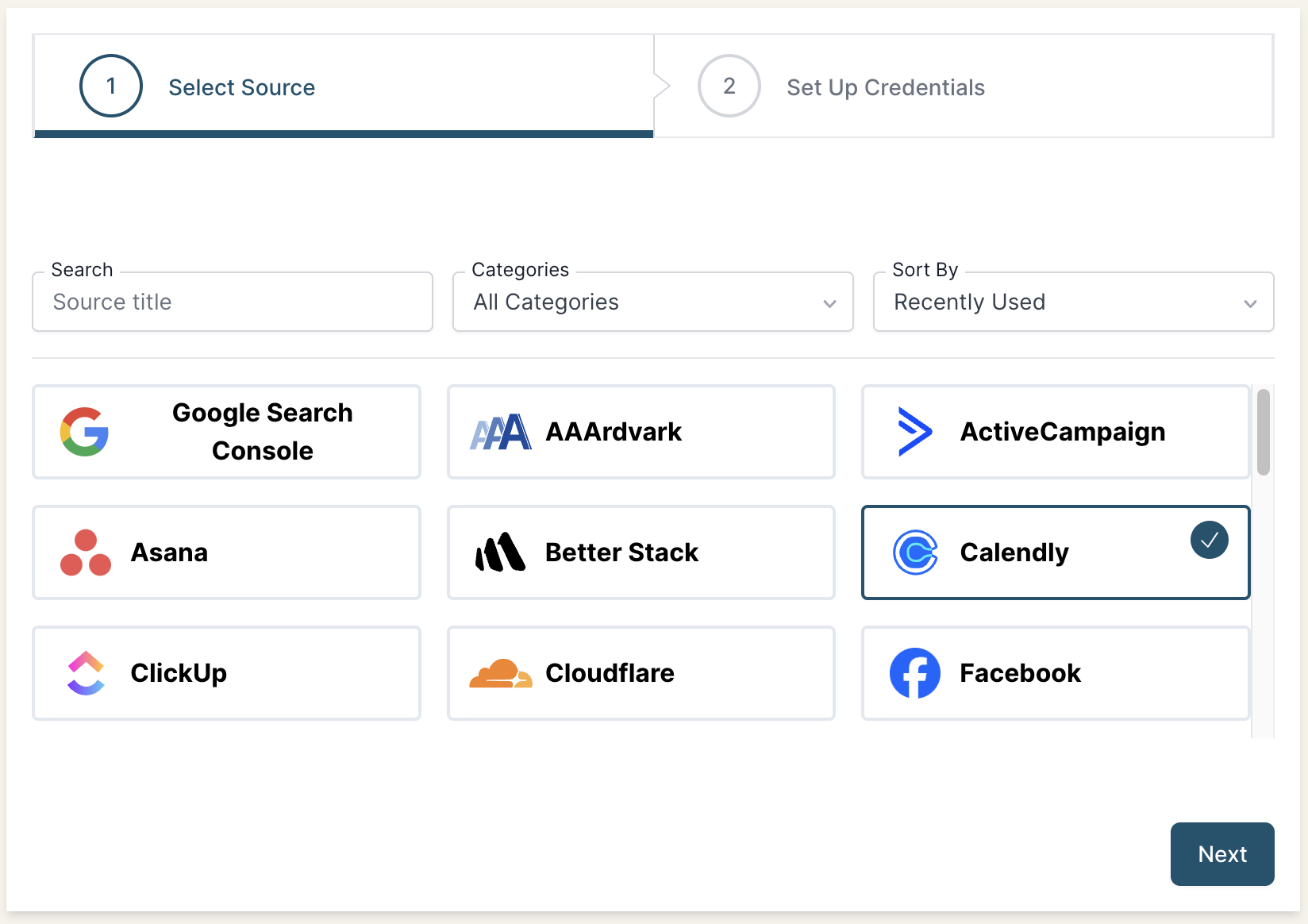
3. Collect Calendly Personal Access Token
To create a connection with BlinkMetrics, we’ll need to collect the Personal Access Token from your Calendly account. Navigate through the Calendly account to copy the Personal Access Token:
- Go to the Integrations & Apps sidebar menu item
- In the Discover listing, find the API and webhooks tile; this lets you build a custom integration with Calendly
- In the Personal Access Tokens area, select Get a Token Now. This will open a popup showing you a warning, “Before you begin, please note that personal access tokens you create as an admin will grant everyone in your organization access to Calendly data.” click Continue.
- Or, if you’ve created a token before, click Generate New Token.
- Next, Create your personal access token and enter a unique and memorable name to help you stay organized, such as “BlinkMetrics Connection by Admin Name.”. Click Create Token.
- Note that you may be asked to verify your account before creating the token.
- Lastly, click Copy Token from the popup.
- Write this down somewhere safe. We’ll need it for the next step in the Calendly Connection setup, and you can’t access this code again.
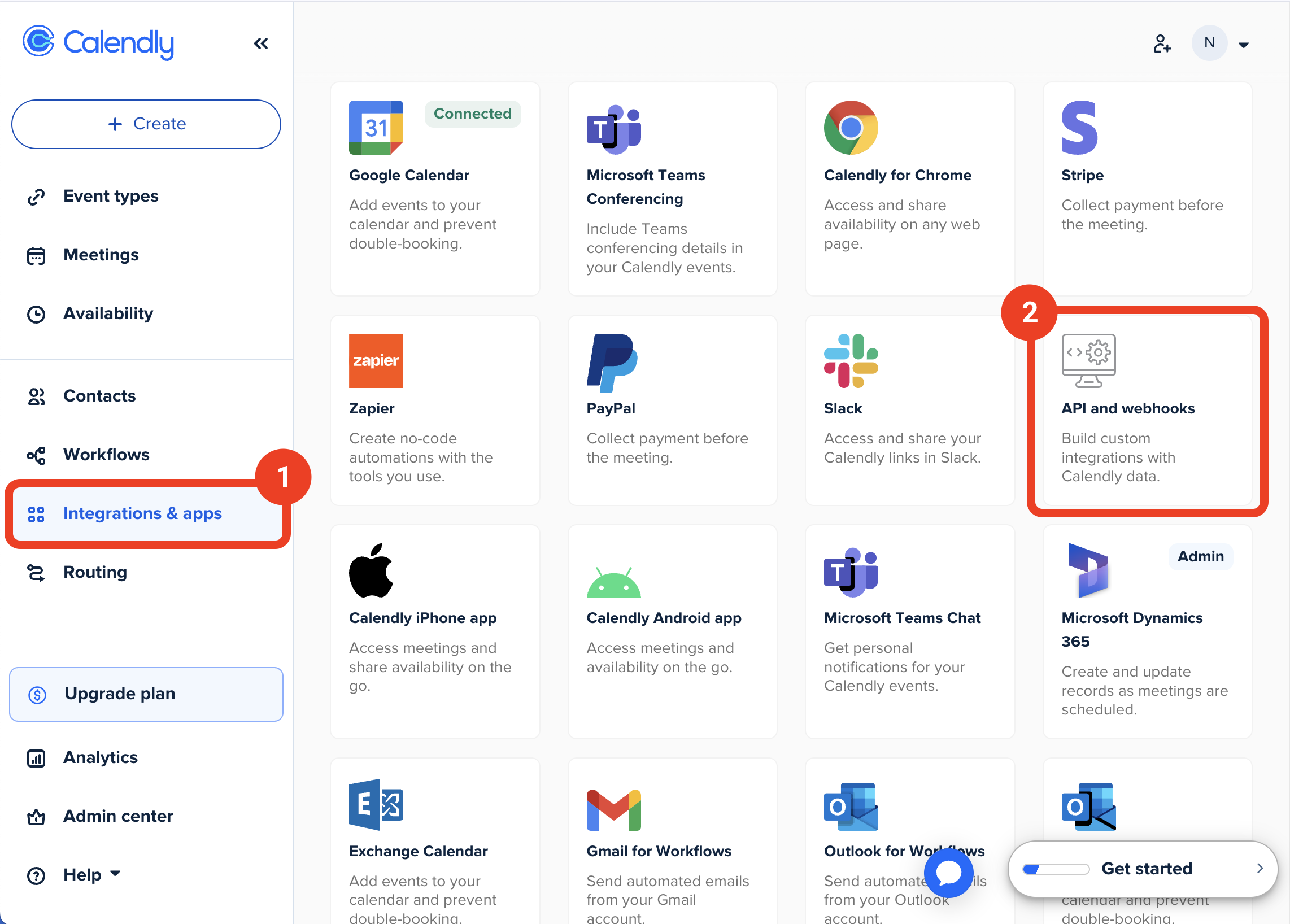
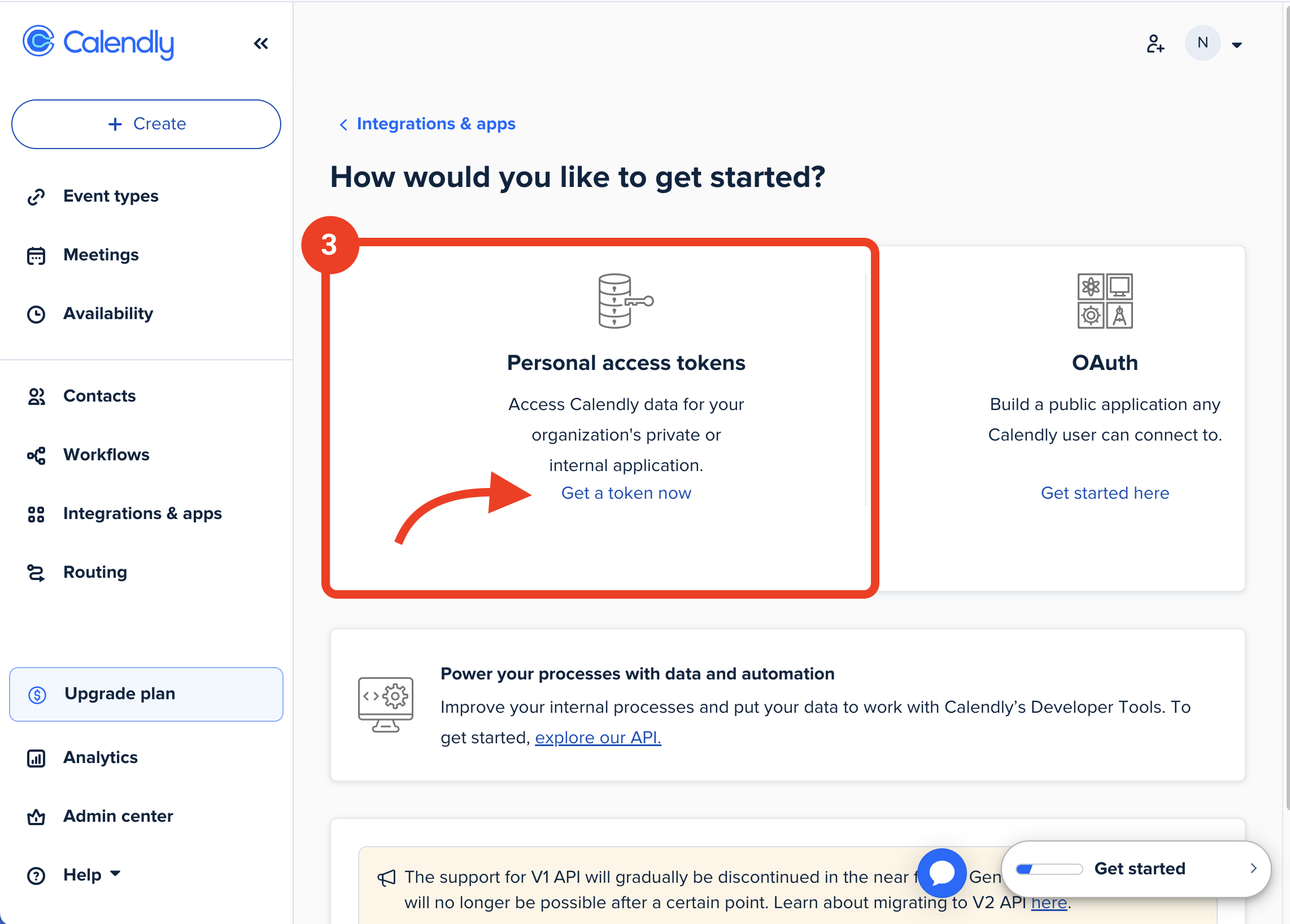
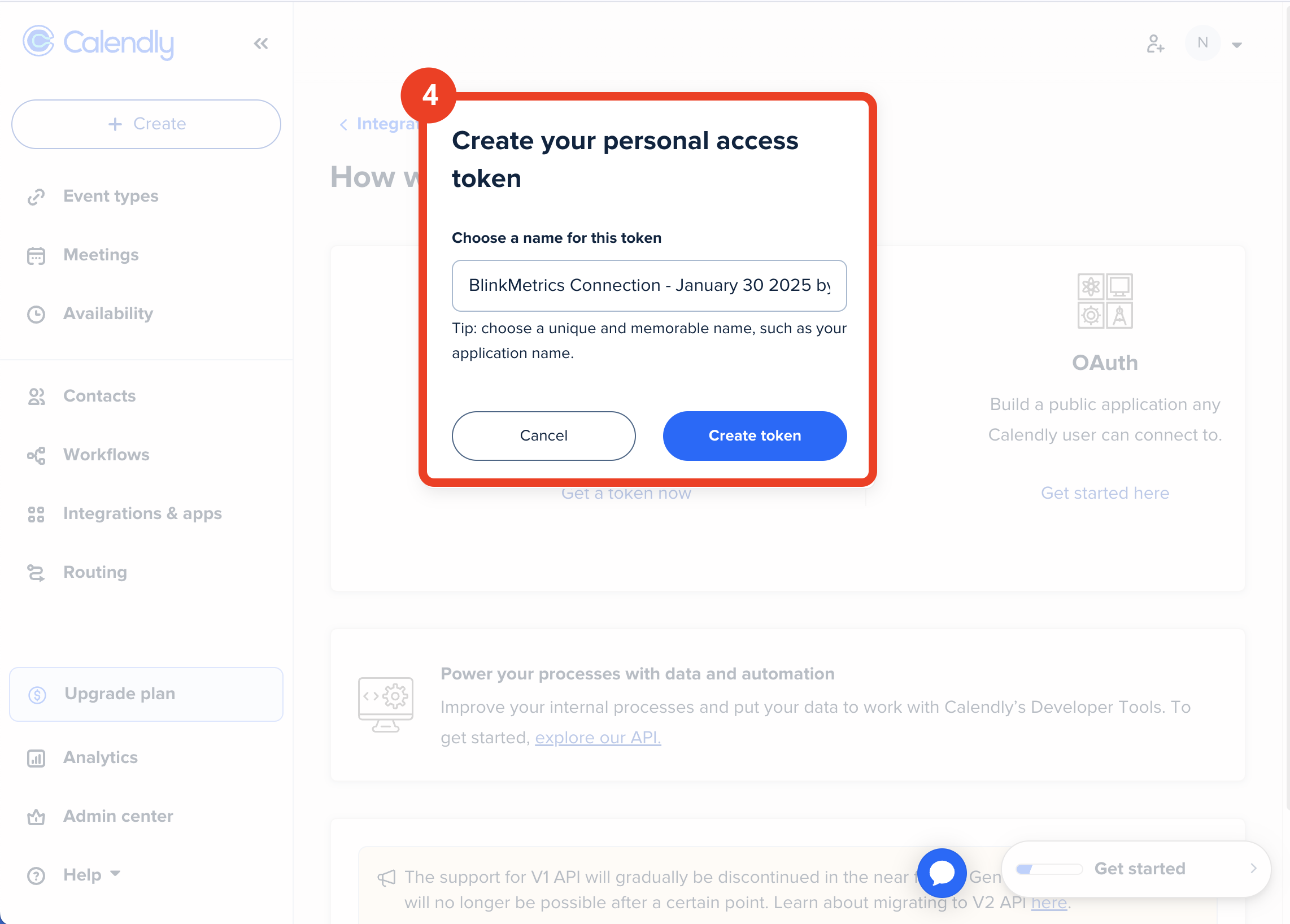
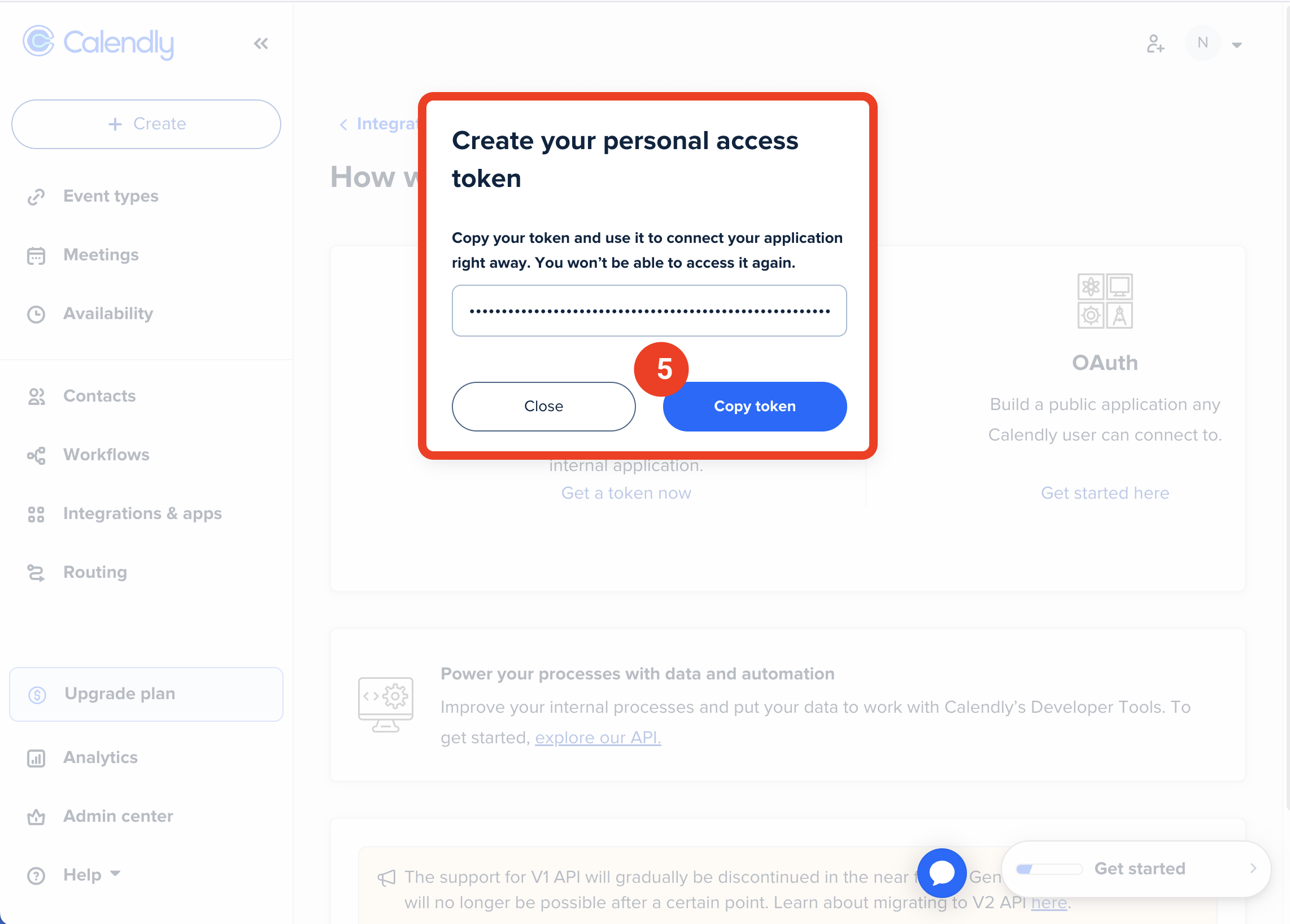
Permissions Needed
When generating tokens to authenticate Calendly’s API, the level of access depends on the user’s role. The scope of available data depends on whether a user or an admin/owner generates the token:
- User role: A token generated by a user only allows access to data linked to that specific user. This includes webhooks that trigger events like scheduled or canceled meetings related to the individual user.
- Admin/Owner role: Tokens generated by an admin or owner provide broader access. These tokens allow API calls to manage data across the entire organization or within groups.
Plan Needed
All of the Calendly Subscription Plans have access to the API.
Though API rates apply and vary between the free and paid billing tiers, BlinkMetrics manages them smoothly. Our code automatically detects when we’re nearing the limit and slows down calls as needed to stay within it.
4. Set Up Credentials in BlinkMetrics
Now that you’ve collected your Personal Access Token from Calendly, paste it into its respective field in the Set Up Credentials tab in BlinkMetrics.
Enter a Connection Name; this is just for organizational purposes, and we recommend you provide details on which account it was connected to.
Select the Privacy level for the connection (you can edit this later, too): Shared with Workspace, Private to Me, or Shared with Team.
When you’re done, click Finish.
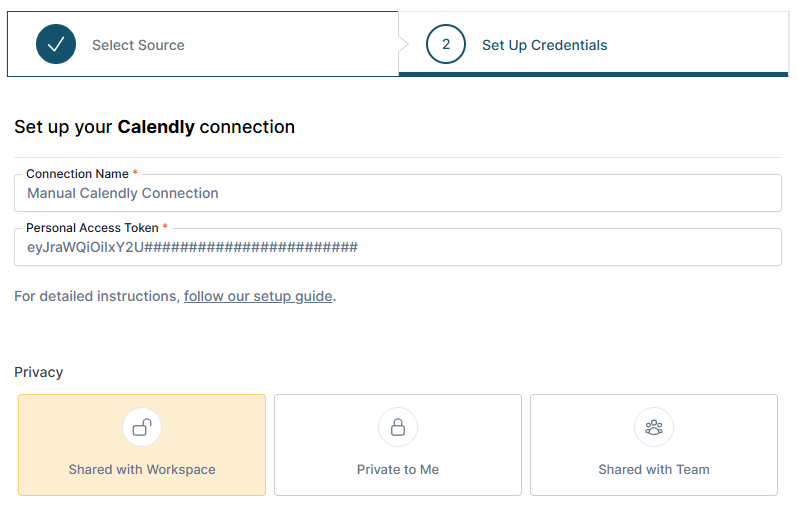
5. Review Privacy and Save Connection
Once you complete the connection, you’ll be redirected back to the Calendly Connections page. You can click the new listing to view the Connection detail page. From here, you can edit the following:
- Connection Name: Used for organizational purposes, each Source can have multiple Connections, so it’s helpful to see who authorized the Connection or which account it was connected to.
- Personal Access Token: If you need to update your Calendly Personal Access Token, you can swap them here.
- Privacy: You can choose who it’s shared with: Shared with Workspace, Private to Me, or Shared with Team.
And that’s it! You can now use the Connection to pull data from the Calendly Source. You’re done!
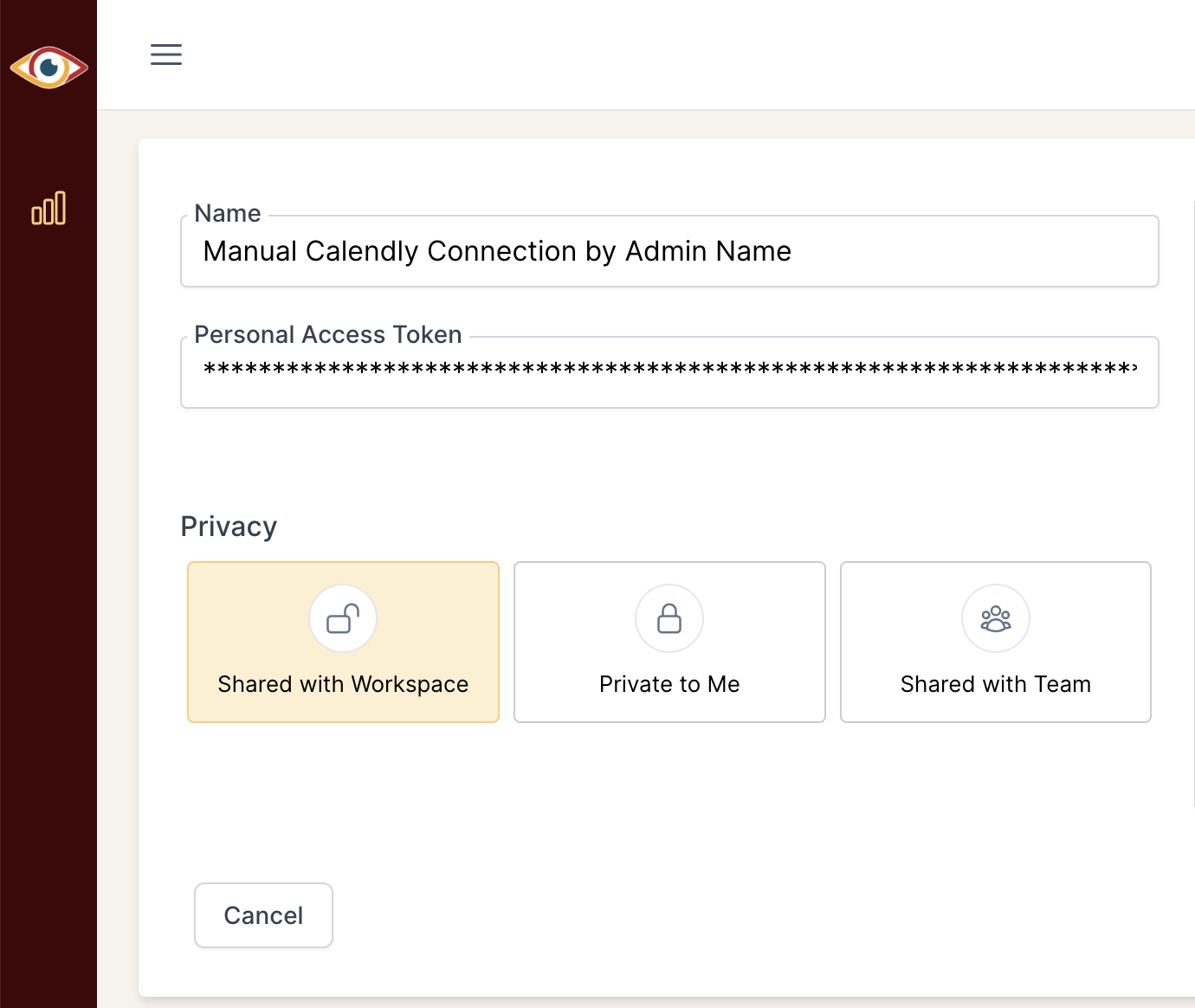
Related Guides
-

HubSpot Connection
-

Google Search Console Connection
-

GoHighLevel Connection
-

YouTube Analytics Connection